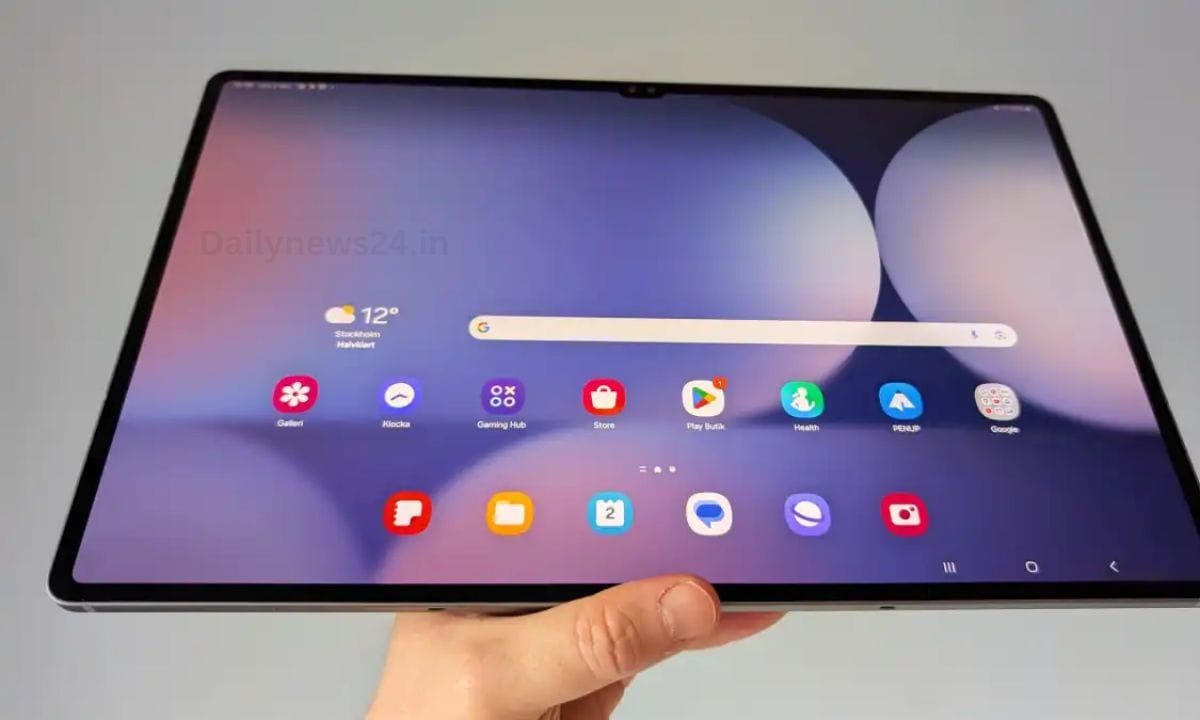The Always-On Display (AOD) feature on smartphones has become increasingly popular, allowing users to glance at important information like the time, notifications, and other data without having to wake the screen. Apple introduced this feature with the iPhone 14 Pro lineup, and now with the iPhone 16 Pro, users are eager to take advantage of it. In this guide, we’ll walk you through how to enable Always-On Display on your iPhone 16 Pro, explore its features, and provide tips on optimizing its use.
What is Always-On Display?
Always-On Display is a feature that keeps a portion of the screen active even when the phone is locked. This means you can see the time, date, and notifications at a glance without pressing any buttons or lifting your phone. It’s particularly useful for quick access to information while conserving battery life, as the display uses a low refresh rate and dims certain elements to save power.
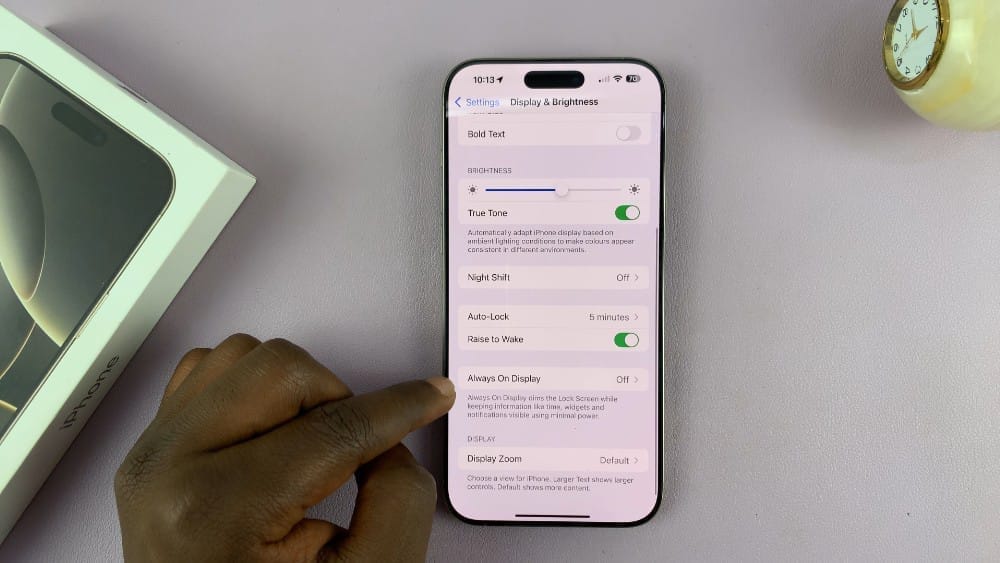
Advantages of Using Always-On Display
Before we dive into how to enable this feature, let’s take a moment to discuss the benefits:
- Quick Access to Information: View notifications, the current time, and other essential details without unlocking your phone.
- Customization: The Always-On Display can be customized to show only the information you want, allowing for a personalized look and functionality.
- Battery Efficiency: Apple’s implementation of AOD is designed to conserve battery life, so you won’t necessarily drain your battery by using this feature.
How to Enable Always-On Display on iPhone 16 Pro
Follow the steps below to activate the Always-On Display on your iPhone 16 Pro:
Step 1: Ensure Your iPhone is Updated
Before enabling the AOD, check that your iPhone is running the latest version of iOS. Apple frequently releases updates that can enhance performance and introduce new features.
- How to Check for Updates:
- Open the Settings app.
- Scroll down and tap on General.
- Select Software Update. If an update is available, tap Download and Install.
Step 2: Open Display Settings
Once you have confirmed your phone is up-to-date, you can proceed to the display settings.
- Go back to the Settings app.
- Scroll down and tap on Display & Brightness.
Step 3: Enable Always-On Display
In the Display & Brightness settings, you’ll find various options related to your screen and its functionality.
- Once in the Display & Brightness menu, look for the Always-On Display option.
- Tap on the toggle to enable it.
Alternatively, your iPhone may automatically turn on Always-On Display based on your usage patterns, but enabling it manually gives you control over the feature.
Step 4: Configure AOD Settings
After enabling AOD, you may want to customize how it looks and behaves.
- In the Display & Brightness settings, scroll down to see Always-On Display options.
- You can choose whether to show notifications, reduce alpha (brightness), or change the way the clock is displayed.
For example, you might prefer a simple clock display rather than a cluttered screen full of notifications. Adjust these settings according to your personal preferences.
Tips for Optimizing Always-On Display
While the AOD feature is designed to be energy-efficient, there are ways to ensure it functions in a manner that suits your daily routine:
1. Manage Notifications
Always-On Display can showcase various notifications, and not all may be relevant.
- How to Manage Notifications:
- Go to Settings > Notifications.
- Customize which apps can send notifications. Toggle off those that are not important, so they don’t clutter your AOD screen.
This will not only streamline your notifications but also reduce distractions.
2. Use Focus Modes
Focus modes allow you to prioritize certain communications during specific times or activities, reducing the number of notifications appearing on your Always-On Display.
- Setting Up Focus Modes:
- Open the Settings app.
- Tap on Focus.
- You can create different modes, such as Work, Sleep, or Personal, and manage which notifications are allowed.
3. Customize Wallpaper
You can personalize the aesthetic of your Always-On Display by choosing a wallpaper that complements your chosen clock style.
- How to Change Wallpaper:
- Go to Settings > Wallpaper.
- Tap on Choose a New Wallpaper and pick an option that suits your style.
4. Battery Saving Tips
While the Always-On Display is designed to be battery-efficient, it’s still wise to keep an eye on your battery usage.
- Check Battery Health:
- Go to Settings > Battery.
- Tap on Battery Health to see your battery’s performance and capacity.
If you notice an increased battery drain, consider reducing the brightness of the Always-On Display or disabling certain notifications.
5. Utilize Dark Mode
Always-On Display may use less battery power when dark elements are present on the screen.
- Enable Dark Mode:
- Go to Settings > Display & Brightness.
- Select Dark.
6. Time-Based Configuration
Another feature to consider is the time-based configuration. You can set your Always-On Display to activate during specific hours.
- How to Set Time-Based AOD:
- Go to Settings > Display & Brightness.
- Find the Auto Lock section and set a time limit that suits your needs.
This ensures that the feature doesn’t use the battery unnecessarily.
Conclusion
The Always-On Display feature on the iPhone 16 Pro is a handy addition that enhances usability and provides a quick glimpse into the information you need most without having to unlock your device. By following the steps outlined above, you can enable and customize AOD to fit your lifestyle. By managing your notifications, utilizing Focus modes, and choosing suitable wallpapers, your AOD experience will be as efficient and enjoyable as possible.
For further insights and tips on maximizing your iPhone’s capabilities, check out Apple’s Official Support Page. This resource offers extensive information on features, troubleshooting, and usage tips directly from Apple.
By setting this feature up correctly, you can enjoy the convenience of the Always-On Display on your iPhone 16 Pro and stay connected without unnecessary disruptions.