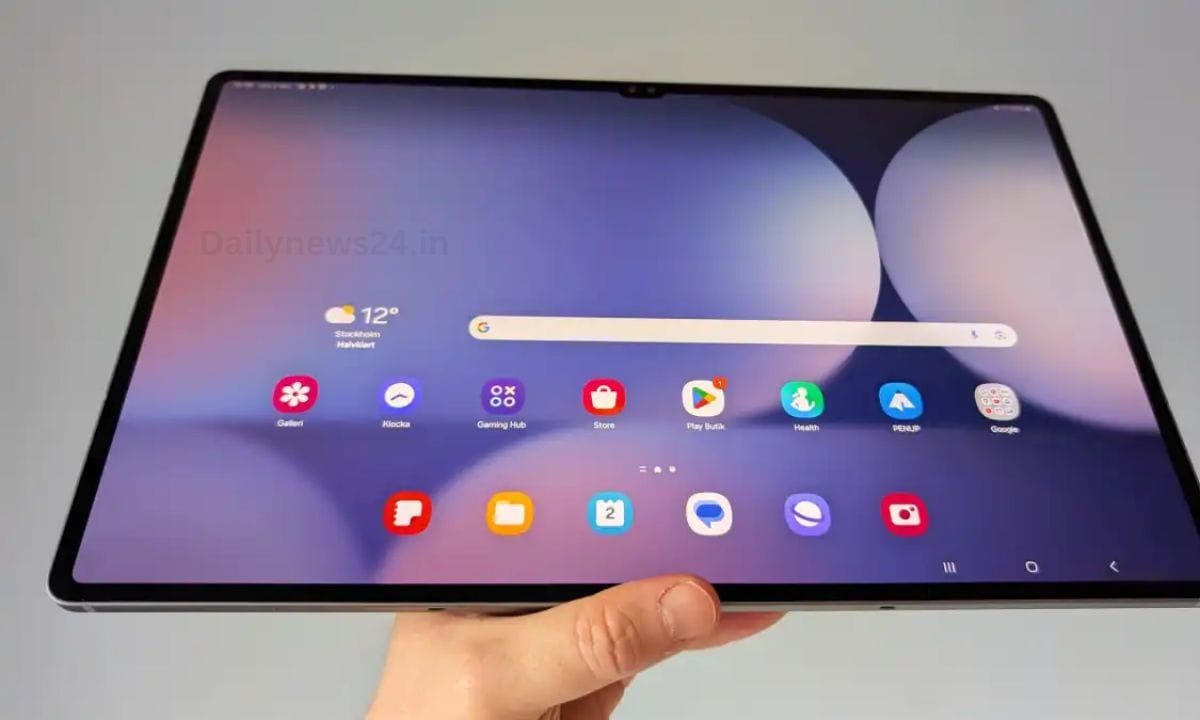Changing your country or region on your iPhone can be necessary for various reasons, such as moving to a new country, wanting to access different App Store content, or using services specific to another region. Apple allows users to update their settings easily, but it’s crucial to understand the implications of changing your country or region. This article will guide you through the process step by step and highlight important considerations to keep in mind.
Why Change Your Country or Region?
There are several reasons why changing your country or region on your iPhone might be beneficial:
- Access to Region-Specific Content: Certain apps, games, music, and movies are only available in specific regions. Changing your region can provide access to a broader range of content.
- Local Services: Some services are tailored to local users, such as Apple Music playlists, news updates, or even localized app features.
- Language Preferences: Depending on your region, the language settings may change automatically, which can enhance the user experience if you’re fluent in that language.
- Currency and Pricing: If you’re in a different country, changing your settings allows you to see prices in the local currency and access promotions available in that region.
How to Change Your Country or Region on iPhone
Here’s a detailed walkthrough of the steps you need to follow to change your country or region on your iPhone:
Step 1: Check Your Apple ID Balance
Before changing your country or region, it’s important to check if you have any remaining Apple ID balance. If you do, you’ll need to spend it before making the change. Any subscriptions or services linked to your Apple ID must also be canceled.
Step 2: Backup Your iPhone
Although changing the region generally doesn’t affect your data, it’s good practice to back up your device. You can use iCloud or connect your iPhone to a computer and use iTunes or Finder to create a backup.
- Using iCloud:
- Open Settings.
- Tap your name at the top to access your Apple ID settings.
- Tap iCloud > iCloud Backup.
- Tap Back Up Now.
- Using iTunes/Finder:
- Connect your iPhone to your computer.
- Open iTunes (or Finder on macOS Catalina and later).
- Select your device, then click Back Up Now.
Step 3: Sign Out of Your Apple ID
Before changing your country or region settings, you need to sign out of your Apple ID. Here’s how to do it:
- Open Settings on your iPhone.
- Tap your name at the top.
- Scroll to the bottom and tap Sign Out.
- You will need to enter your Apple ID password to turn off Find My iPhone.
- Confirm that you want to sign out.
Step 4: Change Your Country or Region
Now that you are signed out, you can change your country or region:
- Open Settings on your iPhone.
- Scroll down and tap on General.
- Tap on Language & Region.
- Tap on Region.
- Select your new country or region from the list.
Step 5: Sign Back into Your Apple ID
Once you have changed your country or region, you need to sign back into your Apple ID:
- Go back to Settings.
- Tap Sign In to Your iPhone.
- Enter your Apple ID and password.
- Follow any additional prompts to verify your identity if needed.
Step 6: Update Payment Information
Apple requires you to update your payment information when changing your country or region. Make sure to have a valid payment method associated with the new region.
- Go to Settings.
- Tap your name, then tap Payment & Shipping.
- Tap Add Payment Method to enter the new details.
- If you don’t see the option to add a payment method, it might be necessary to set up your payment options directly from the App Store.
Step 7: Check Your App Store Availability
After changing your country or region, the App Store associated with your new region may differ. Open the App Store and check if you can access the apps or content specific to your selected region.
- Open the App Store.
- Browse through apps, games, or content available in your new region.
Please note that any previously purchased content may not be available if it’s restricted in your new region.
Step 8: Resetting Previous Subscriptions
If you had any subscriptions tied to your previous region, you’ll need to manage those separately. Some subscriptions may not transfer over, so check to see if you need to re-subscribe to services in the new region.
Important Considerations
While changing your country or region is straightforward, there are some important considerations:
- Apps and Content: Some apps or content may not be available in your new region. This means that anything you purchased or downloaded from your previous region could become inaccessible.
- Apple Music and Apple TV: Your subscriptions for services like Apple Music may also be affected. Make sure to check if you need to re-subscribe.
- Payment Methods: Ensure you have a valid payment method for the region you are switching to. Some credit cards may not work based on region restrictions.
- Family Sharing: If you are using Family Sharing, note that all family members must share the same country or region to access shared purchases.
- iCloud Storage: If you have an iCloud storage plan, check if it remains active after changing regions. Some plans may have different prices or availability based on location.
Conclusion
Changing your country or region on your iPhone can provide a wealth of new content and accessibility to features specific to your current location. While the process is generally easy to execute, it’s essential to keep in mind the implications involved, especially regarding app availability, subscriptions, and payment methods. Always back up your data before making significant changes and ensure you’re informed about the features and services available in your new region.
By following the steps outlined in this guide, you can seamlessly update your iPhone settings and enjoy all that your new country or region has to offer. If you need additional information or assistance, consider visiting the official Apple Support page for detailed insight into changing your region and managing your Apple ID.